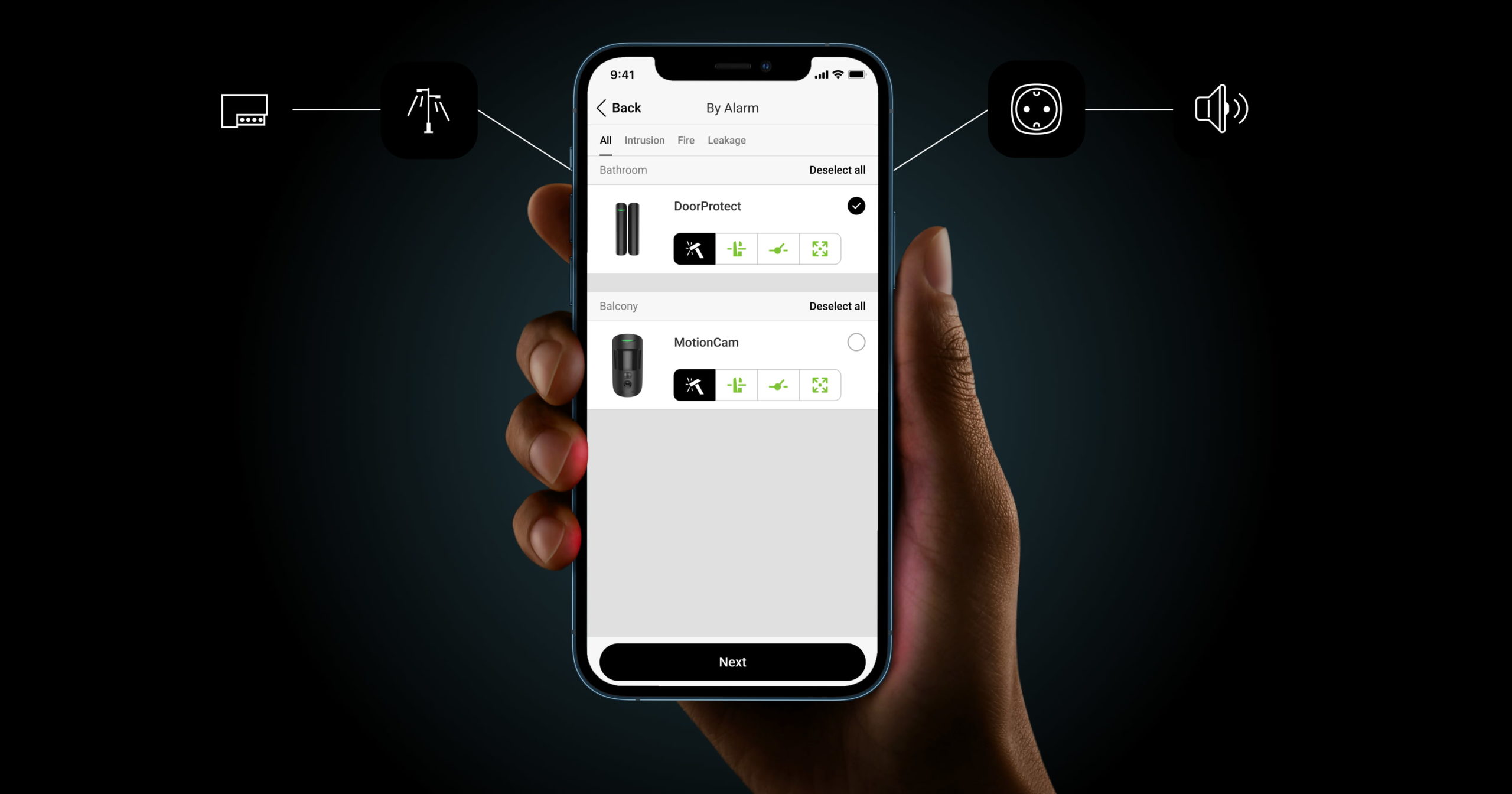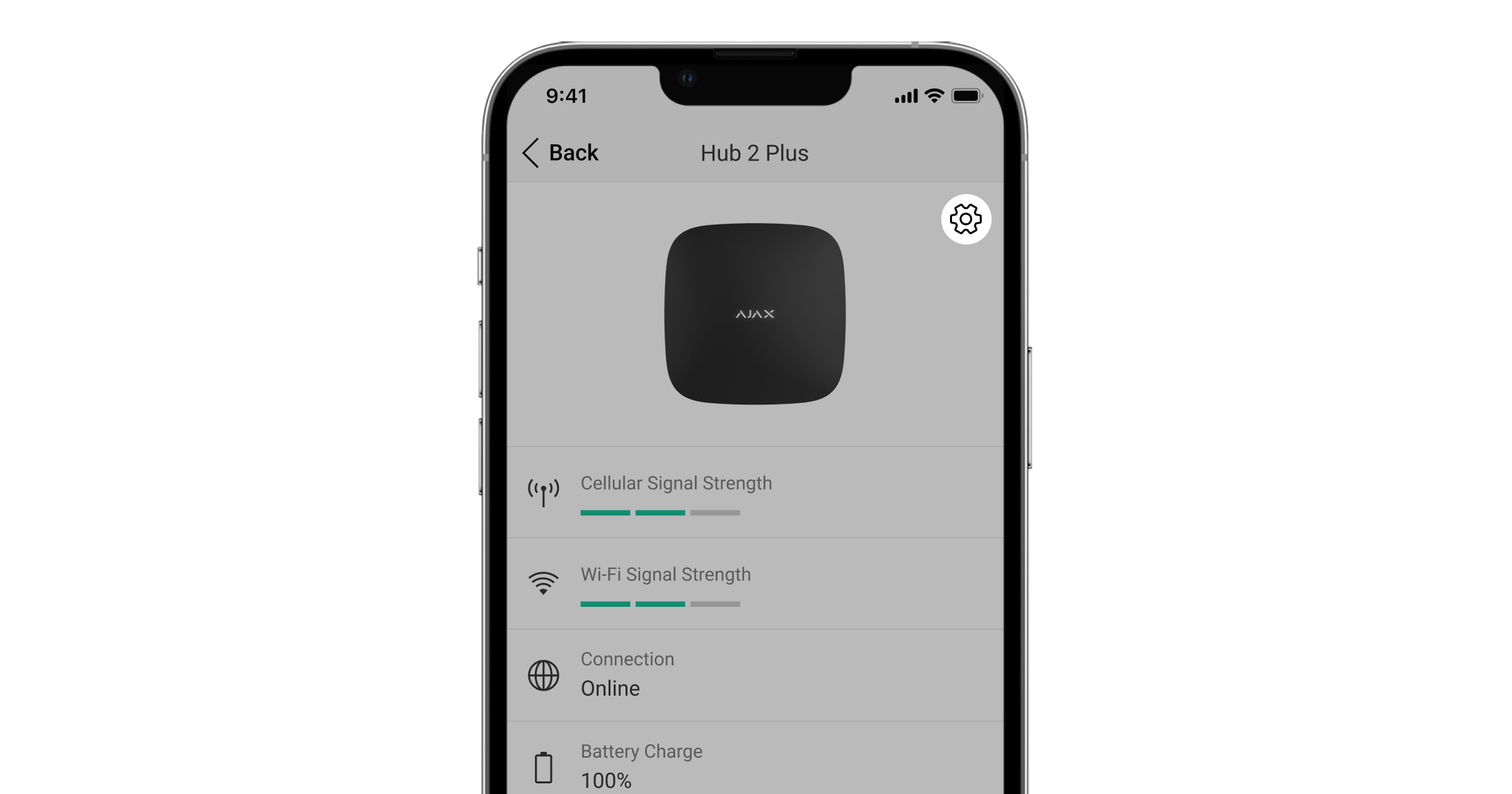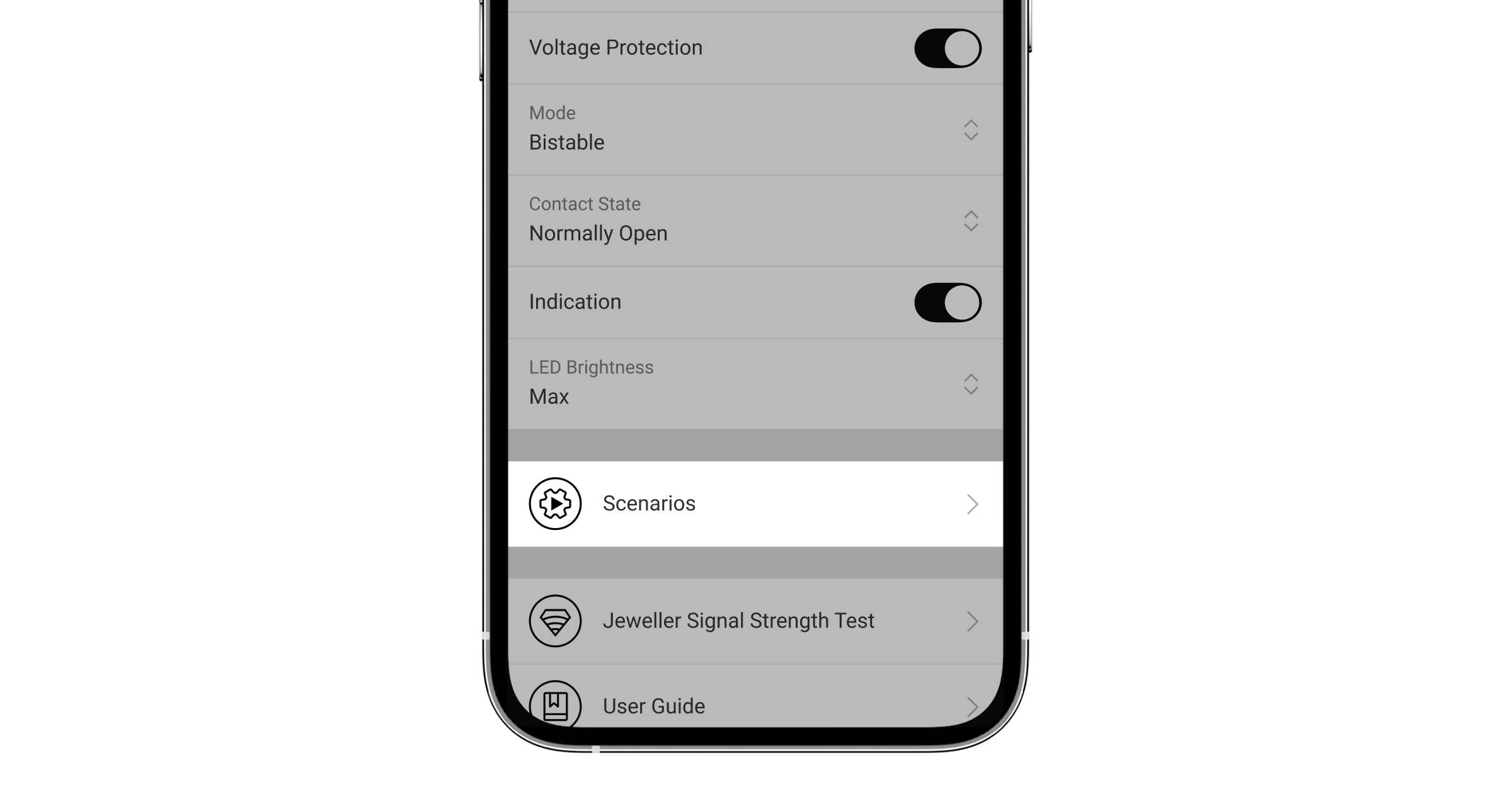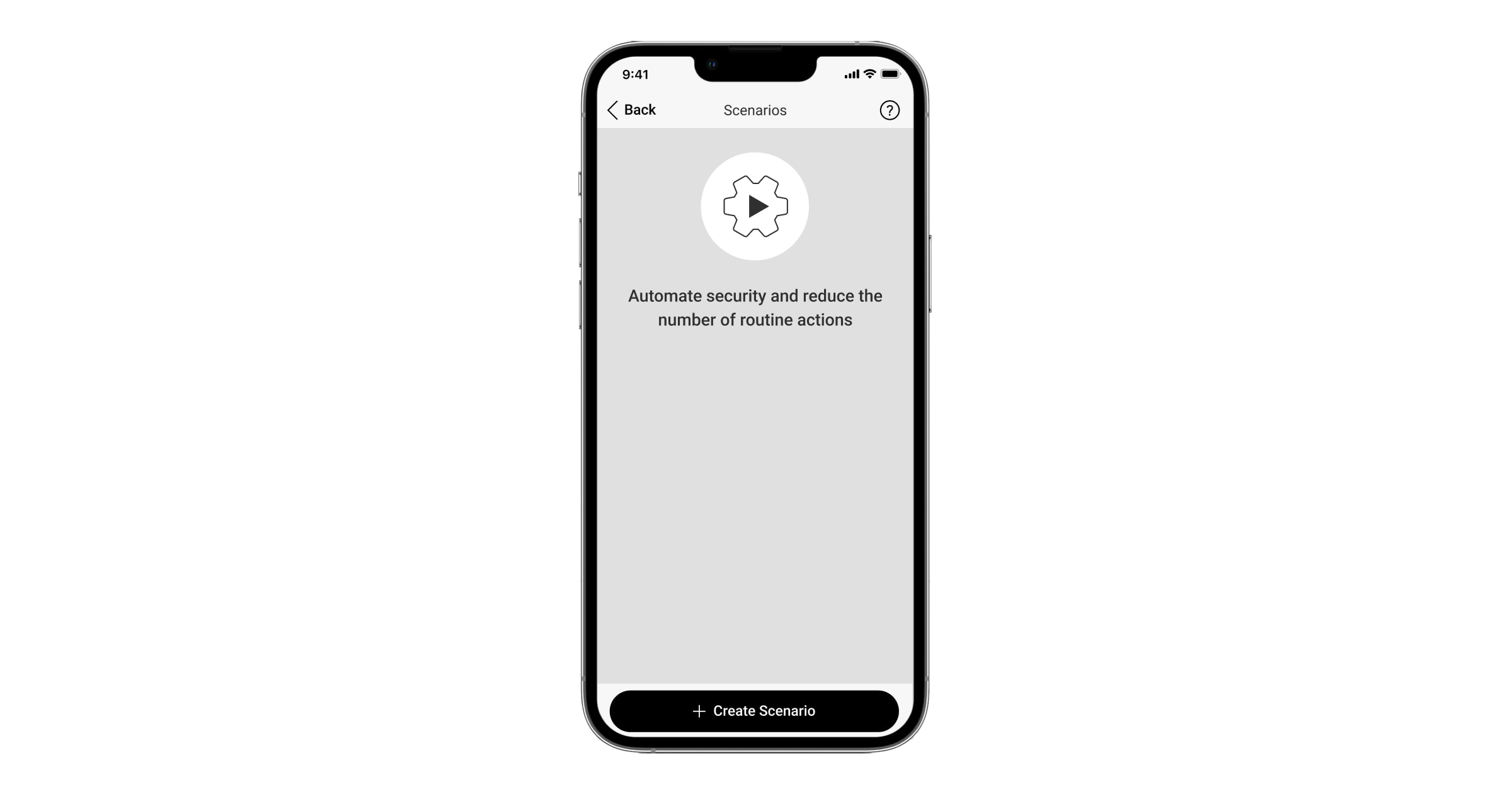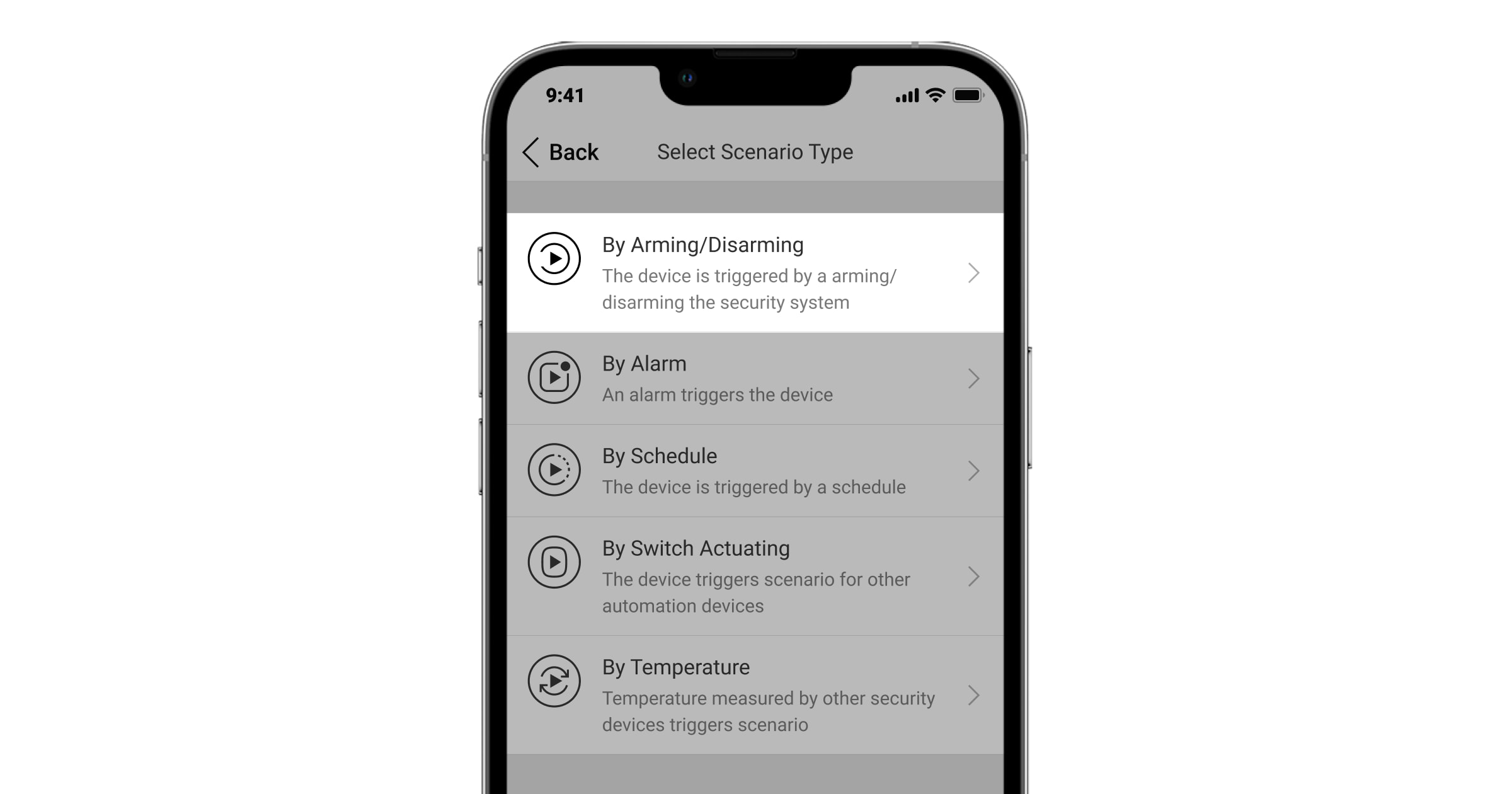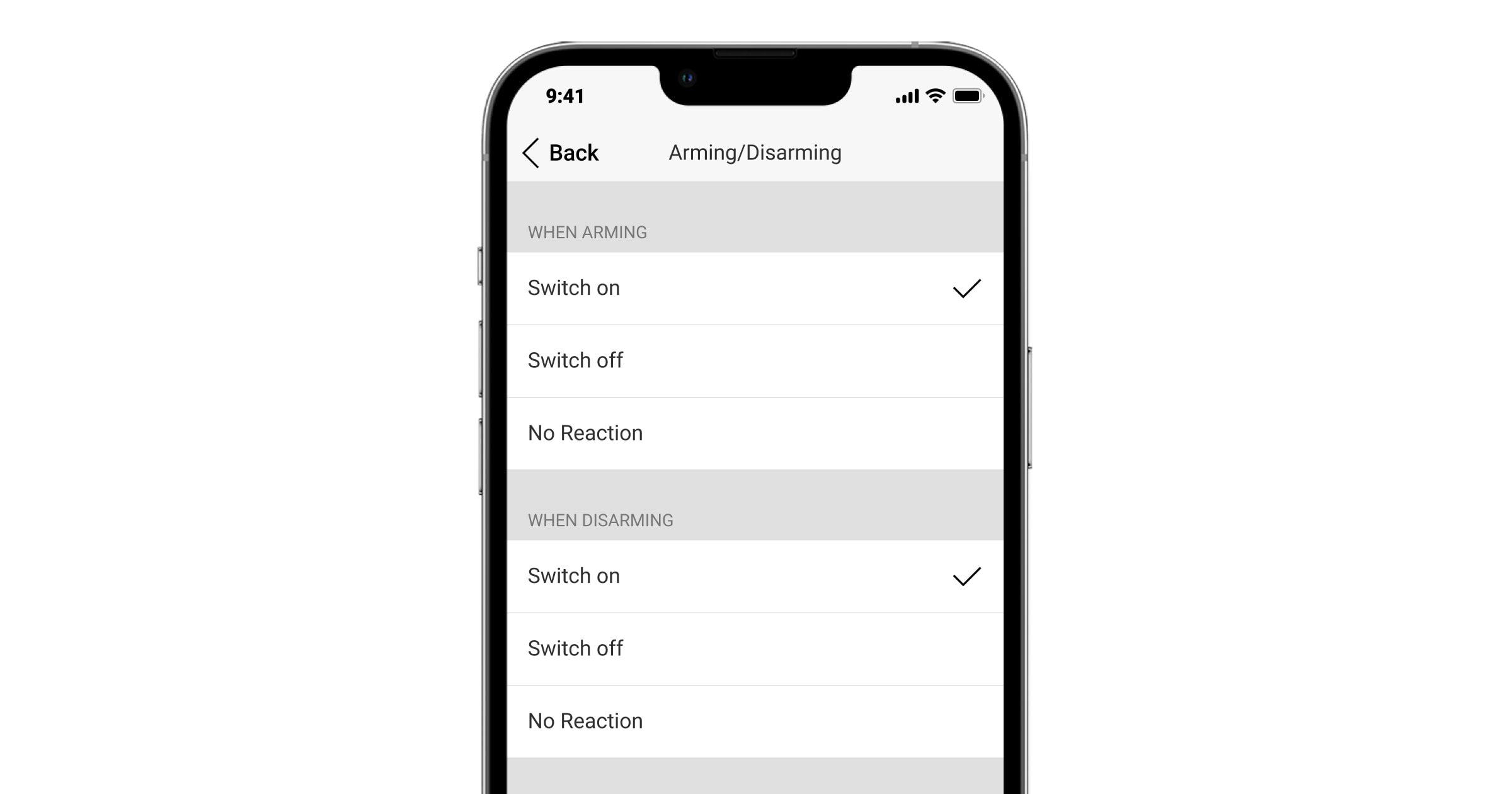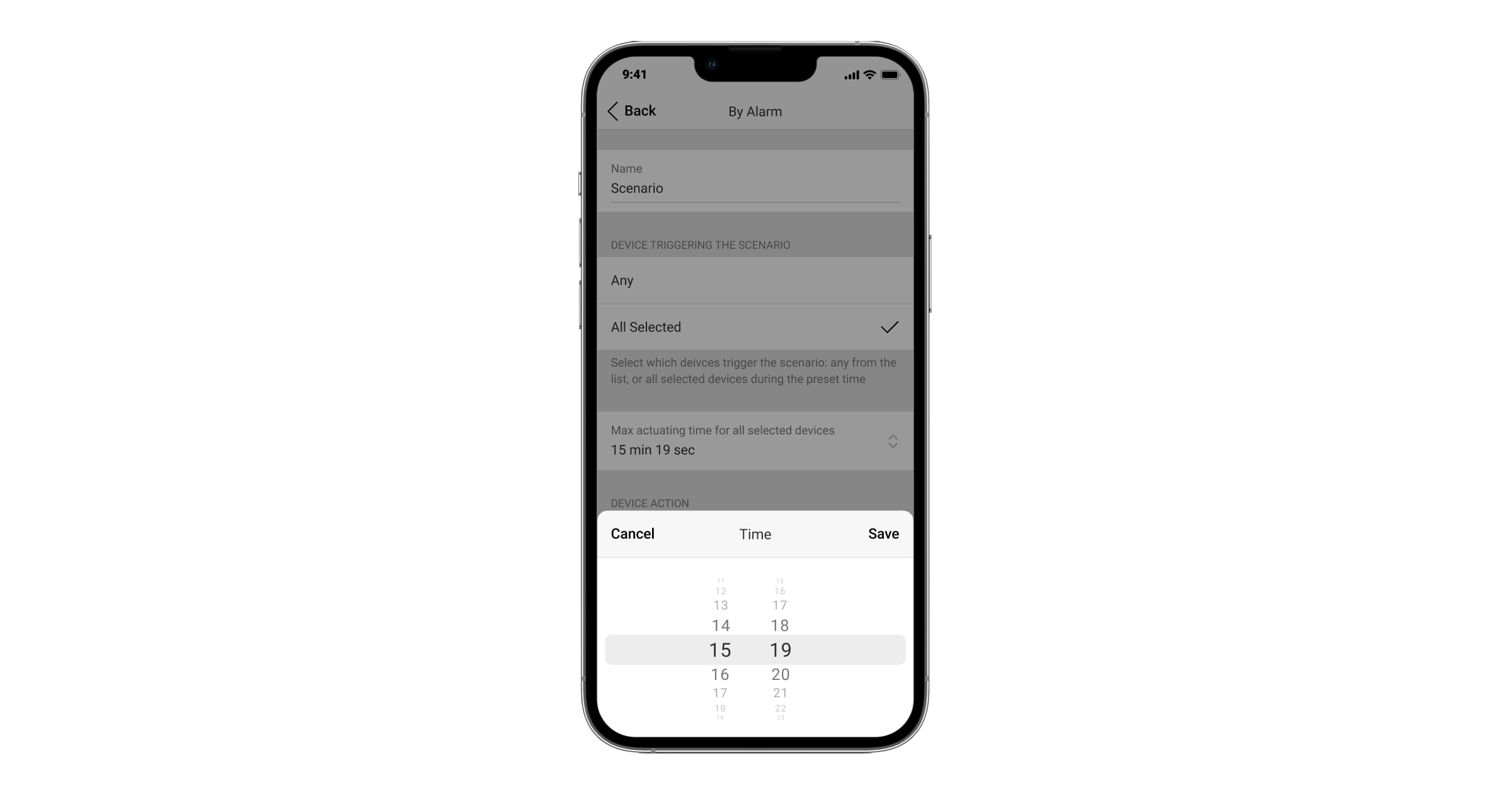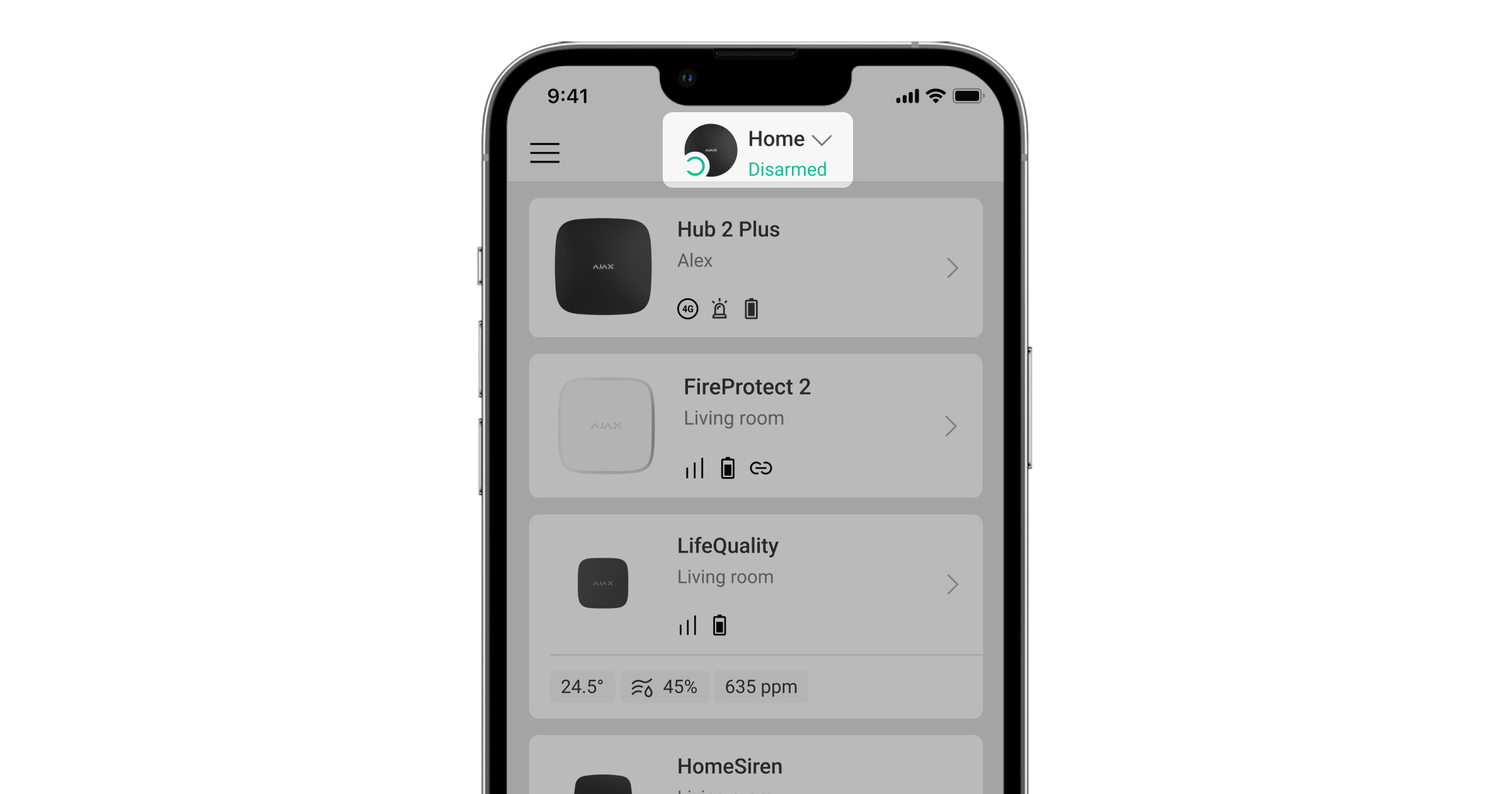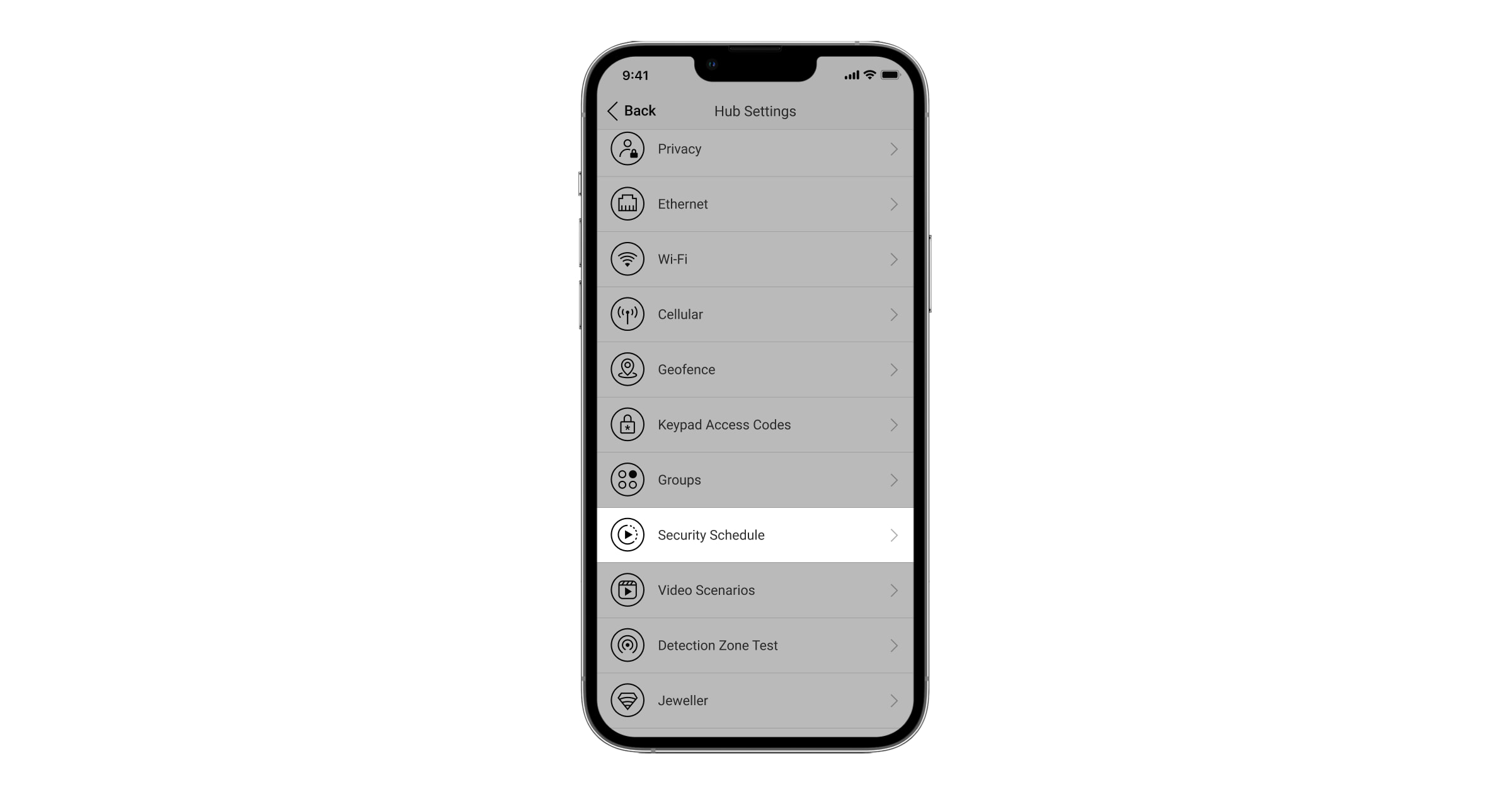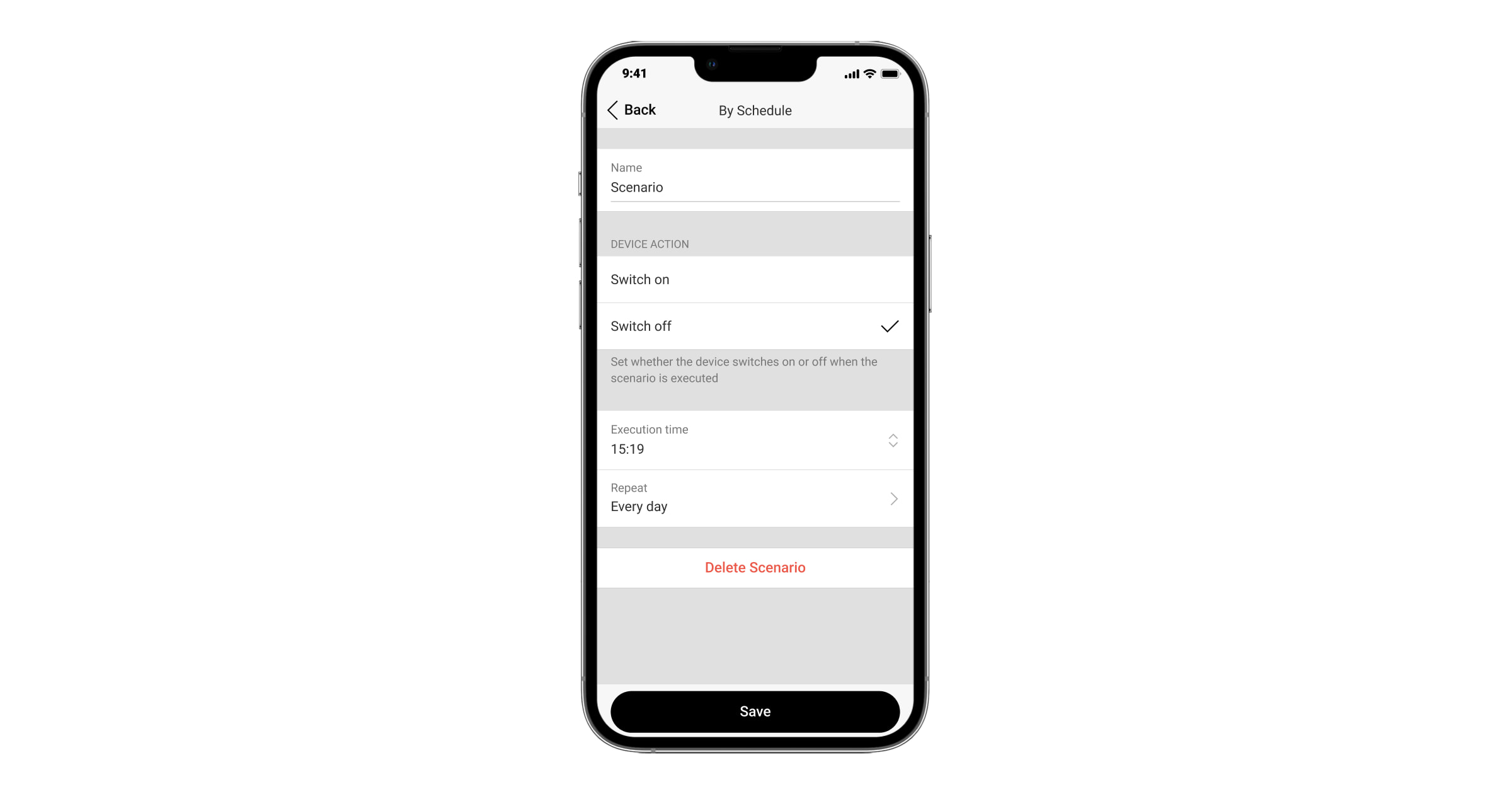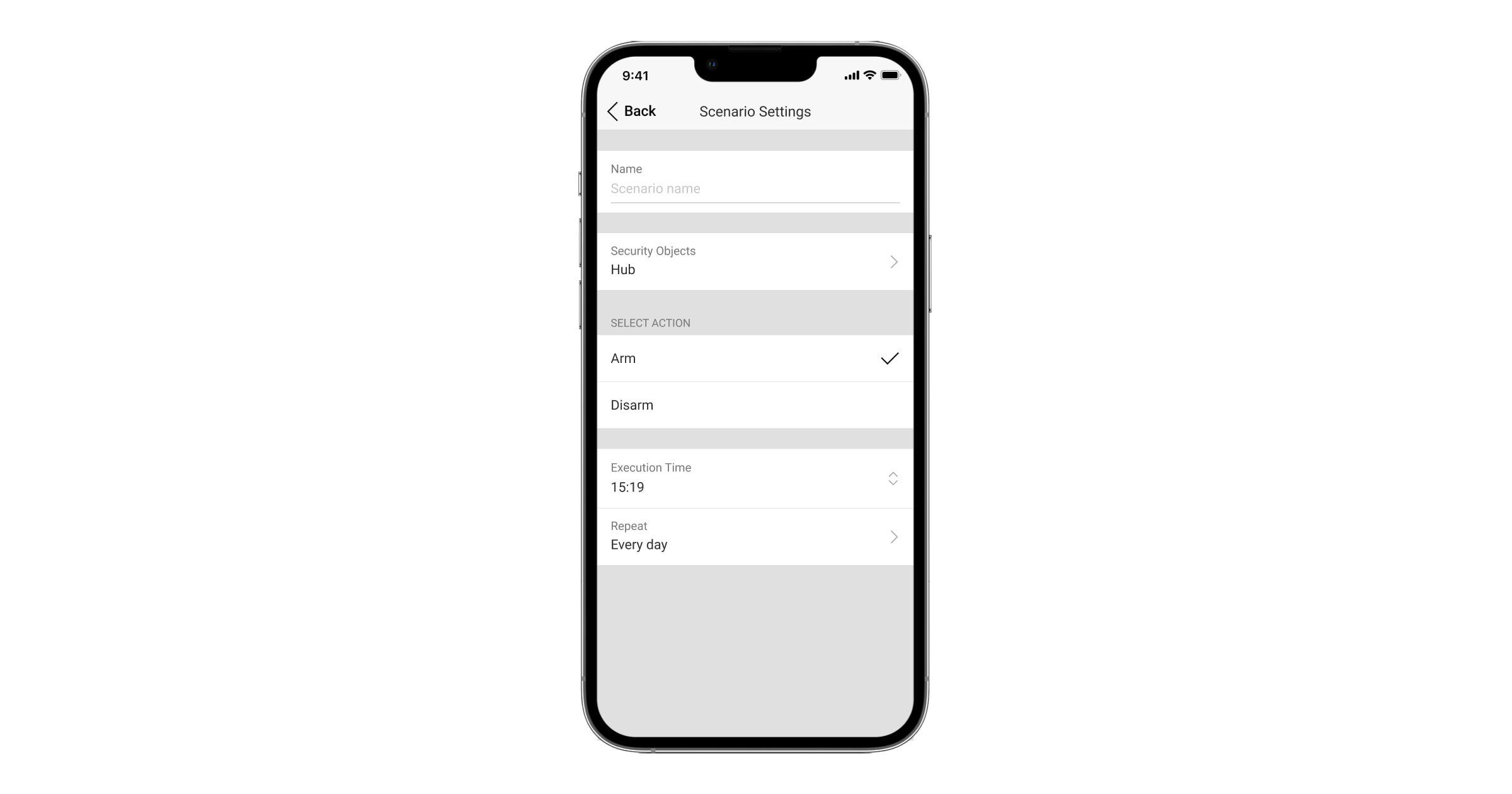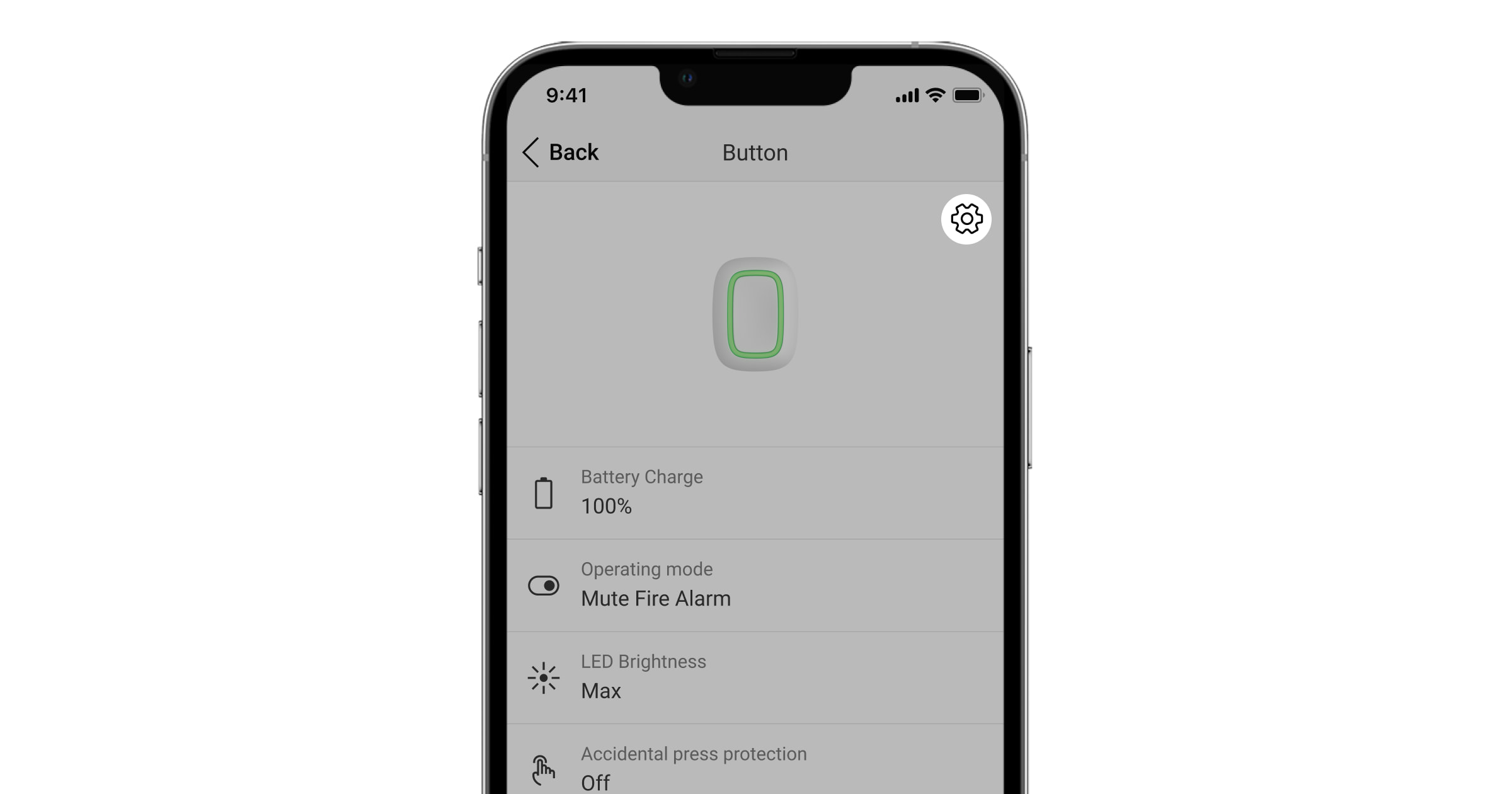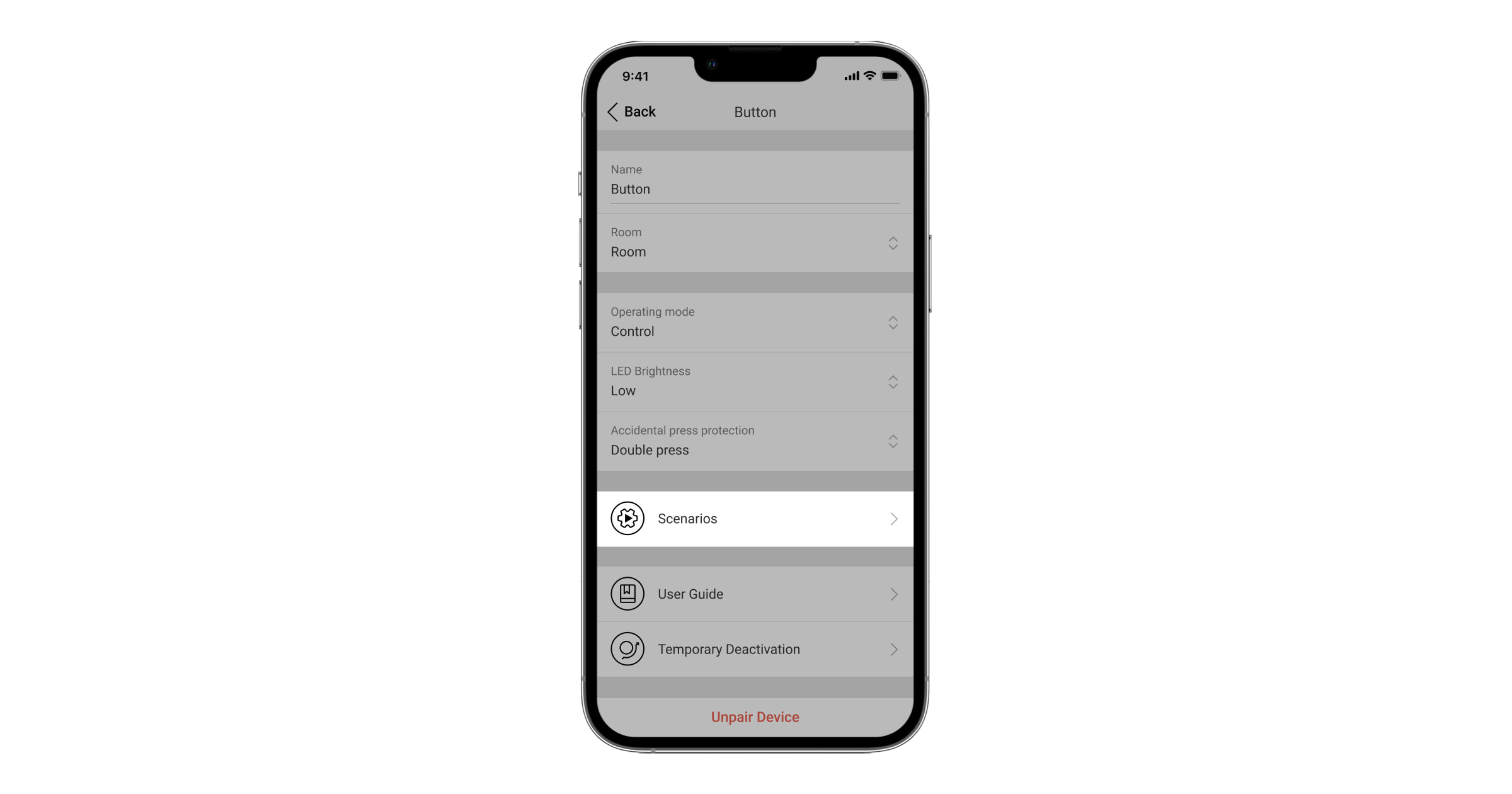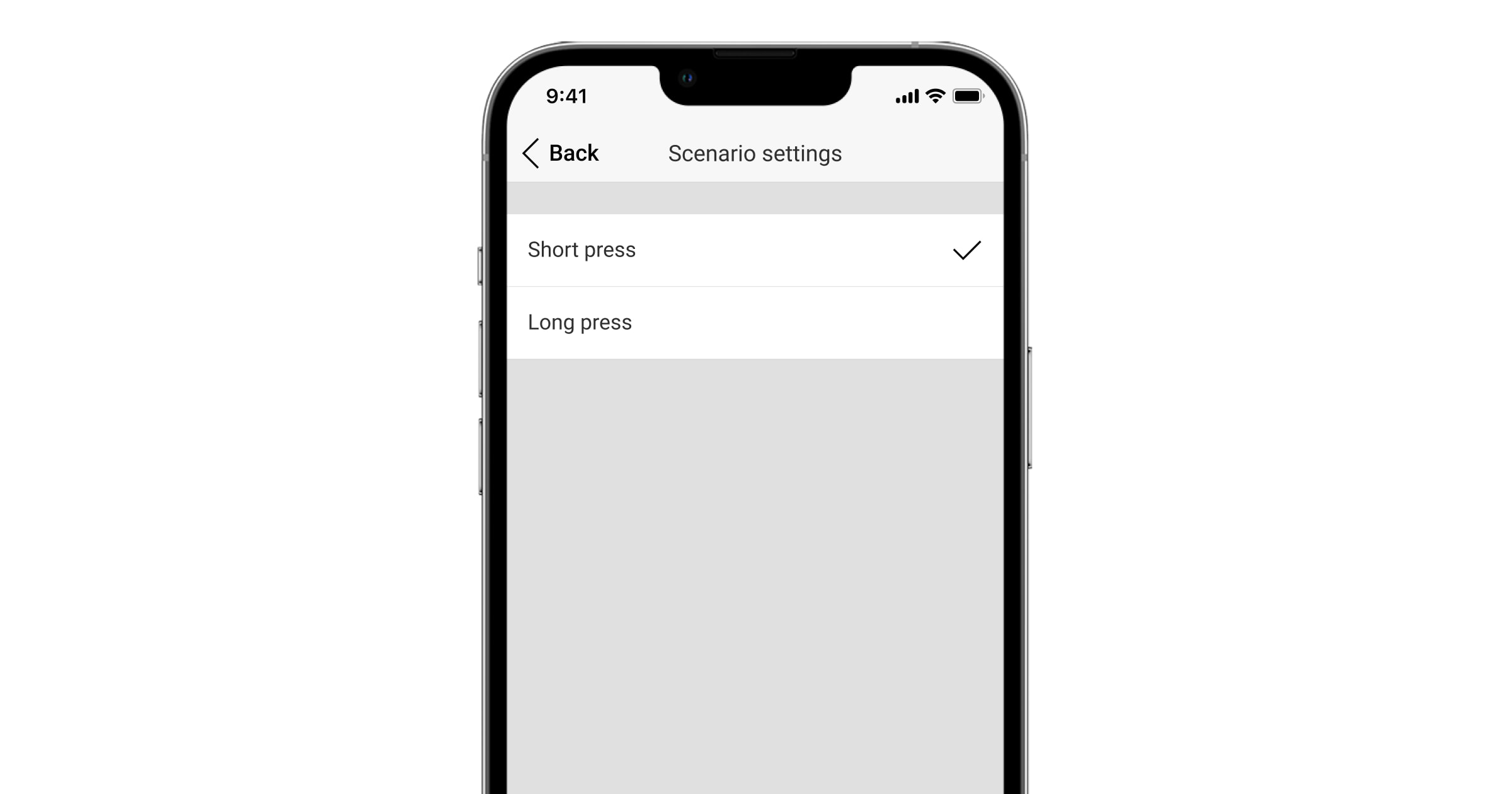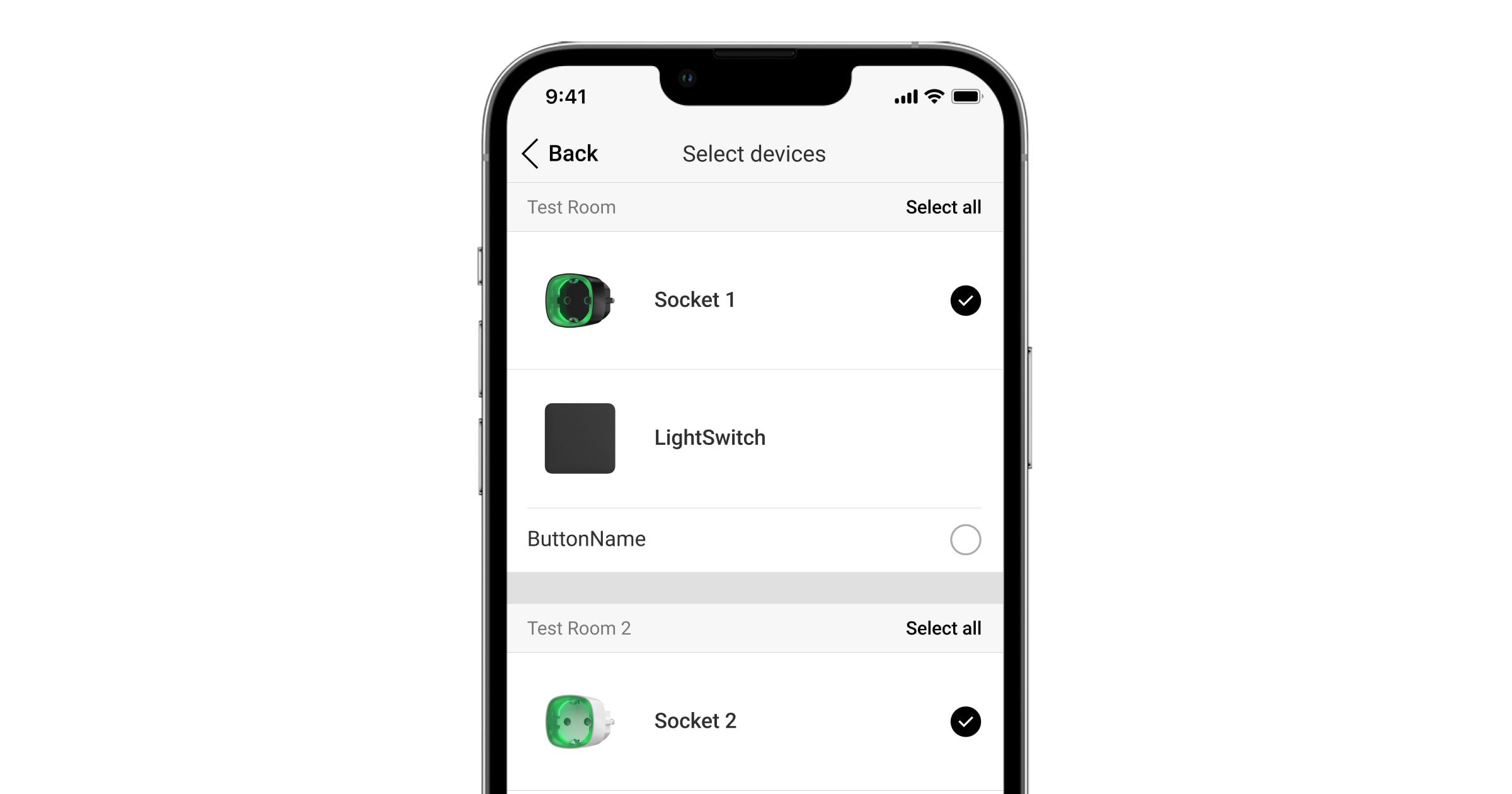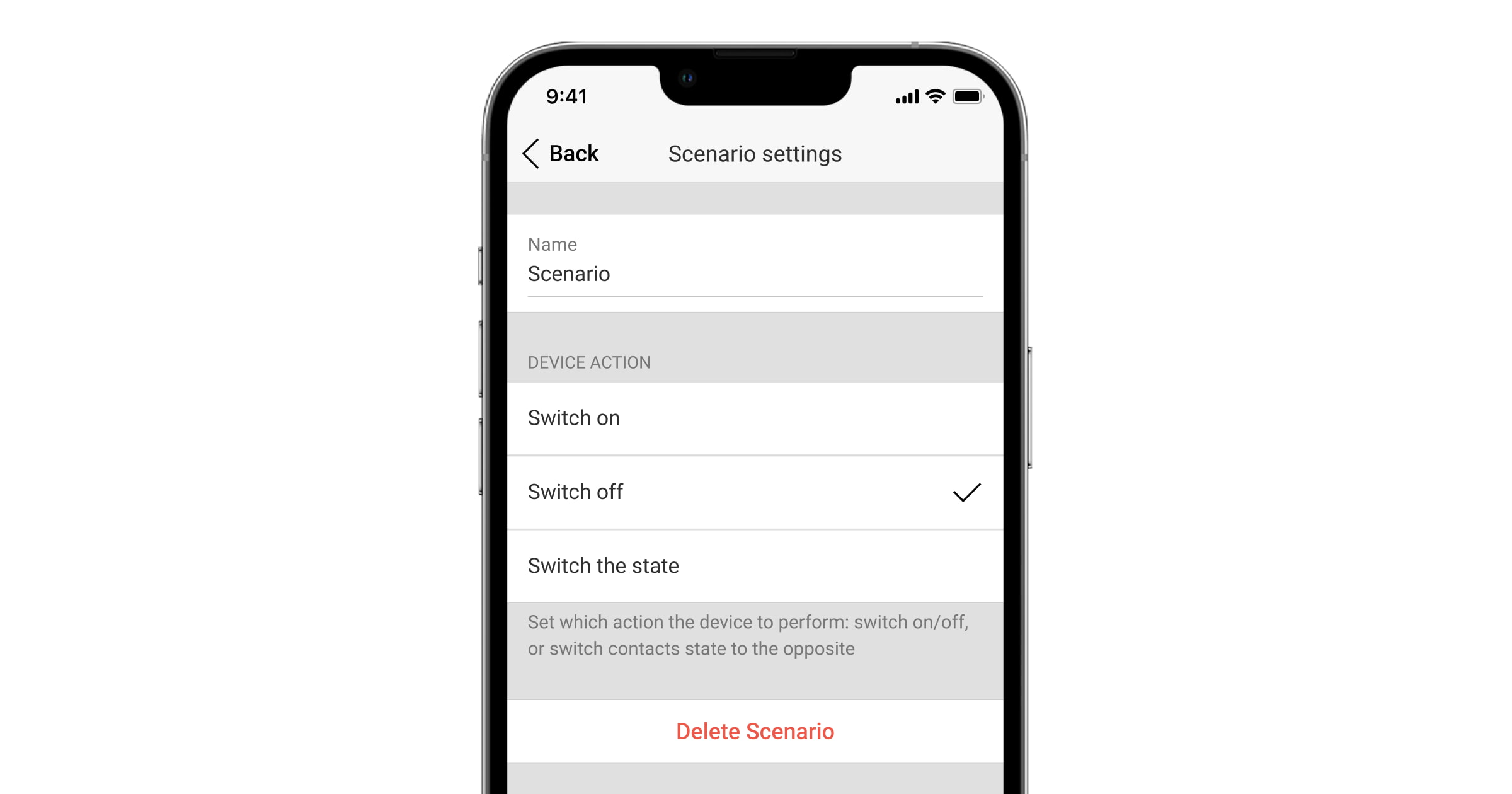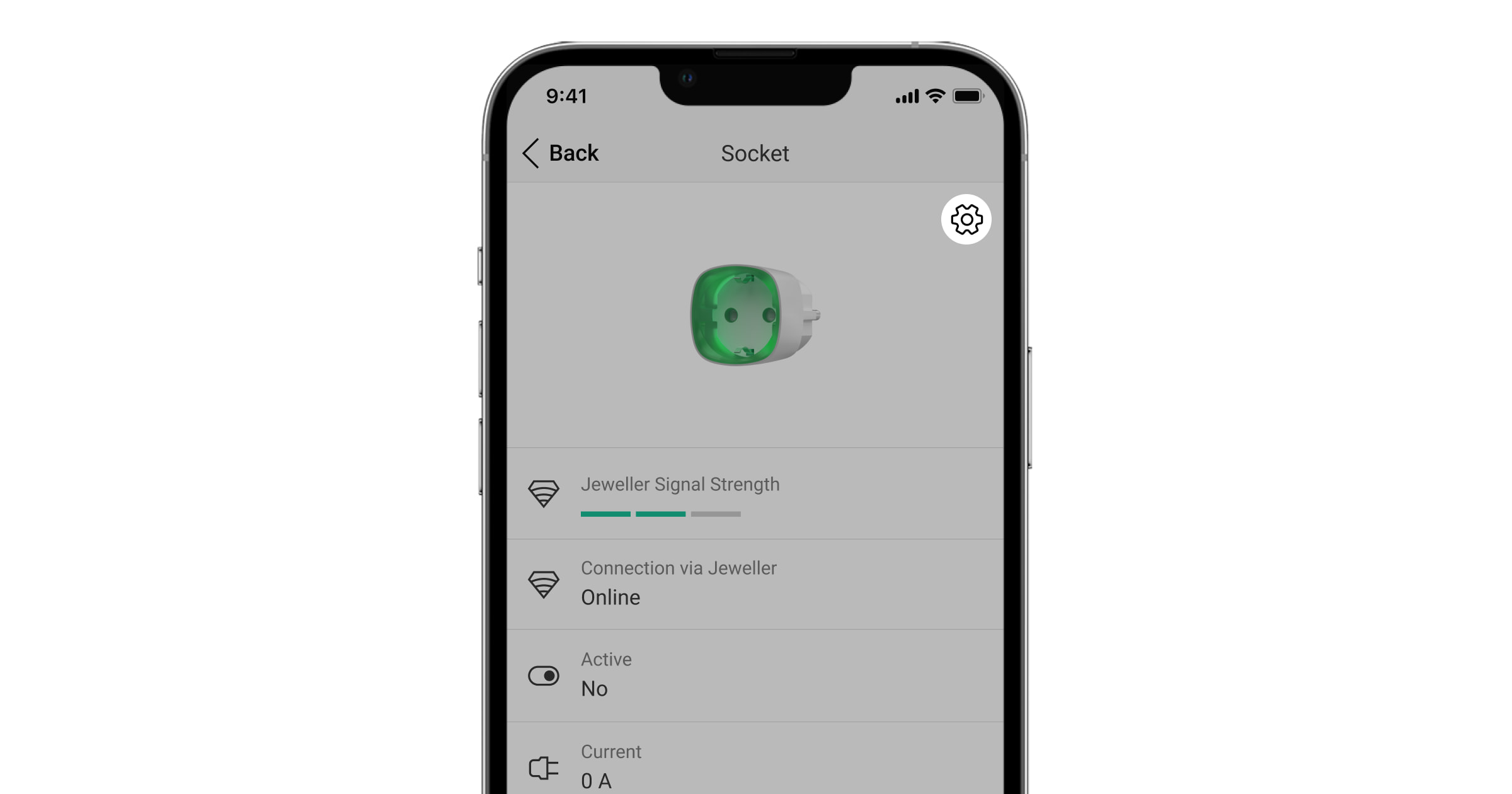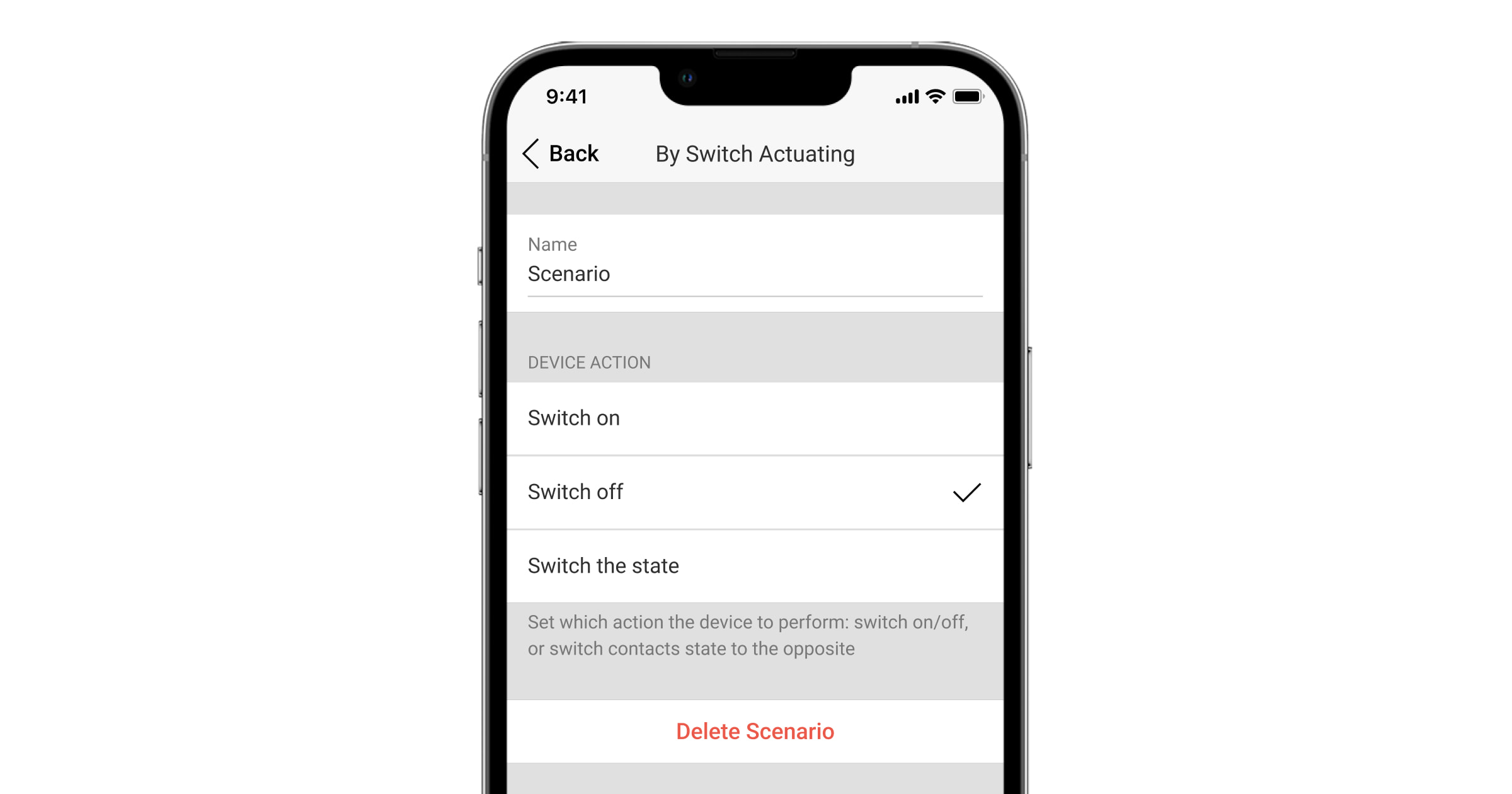The Ajax system provides the possibility to configure Relay, WallSwitch, Socket, Socket Plus, WaterStop, and LightSwitch in response to an alarm, armed mode change, schedule, or temperature. The security can be programmed to change the security mode by schedule, and the automation device can react to the LightSwitch or Button press.
This manual’s information applies to the actual OS Malevich and Ajax apps versions.
Scenarios can be used to automate a system and reduce the number of routine actions. For instance, to shutoff water in case of LeaksProtect flood detector alarm, turn on the heater when the temperature is low, or for automatic closing the electric lock when arming.
Only a PRO or a user with admin rights can create a scenario in the Ajax app.
The following types of scenarios are available in the Ajax security system:
- By Button press — the automation device is triggered by long or short pressing of Button.
- By alarm — the scenario runs with an alarm of one or more devices, specific detector sensors, and by pressing the panic button.
- By schedule — the scenario runs at the time set in the settings of this scenario. This scenario type can include the action of an automation device or the change of security mode.
- By arming/disarming — the automation device is triggered when the user arms/disarms the group or the entire security system or when the Night mode is activated.
- By temperature — the scenario runs when the temperature of one or more devices becomes higher or lower than the threshold set in the scenario settings. The temperature scenarios can be triggered only by devices that display the temperature in Ajax apps.
- By temperature, humidity, CO2 concentration — the scenario runs if one of the selected parameters becomes higher or lower than the threshold set in the scenario settings.
- By touching LightSwitch — the scenario runs when the user presses the LightSwitch touch button.
The number of scenarios depends on the hardware capabilities of the hub: Hub supports up to 5 scenarios, Hub 2 and Hub Hybrid — up to 32, Hub Plus and Hub 2 Plus — up to 64.
At the same time, only one reaction to arming/disarming for every automation device can be created. Scenarios of this type are not included in the general limit of the scenarios.
Reaction to security mode change
This scenario type allows setting up the action of the automation device in case of changing the security mode or activating the Night mode.
To set up a reaction to security mode change:
- Open the Ajax app.
- Select the hub if you have several of them or if you are using the Ajax PRO app.
- Go to the Devices
tab.
- Select the automation device.
- Go to Settings by clicking on the gear icon
.
- Go to the Scenarios menu. Click Create Scenario if you are creating a scenario for the first time, or Add scenario if scenarios have already been created in the security system.
- Select By Arming/Disarming.
- Select the action Switch on, Switch off or No Reaction in When arming and When disarming sections.
No Reaction action cannot be set simultaneously for arming and disarming. In Pulse mode, Pulse is displayed instead of the Switch on and Switch off options.
- Set whether the device reacts to activation of the Night mode. When turning on/off the Night mode, the device will perform the actions set for arming/disarming. A separate reaction to Night mode activation is not provided.
- Click Save. The scenario will appear in the list of device scenarios.
A PRO or a user with admin rights can create only one reaction to security mode change for one automation device. Such a scenario always appears at the top of the saved scenarios under Arming/Disarming.
To delete or edit a scenario, click on it in the list of scenarios. This type of scenario cannot be temporarily disabled without deleting.
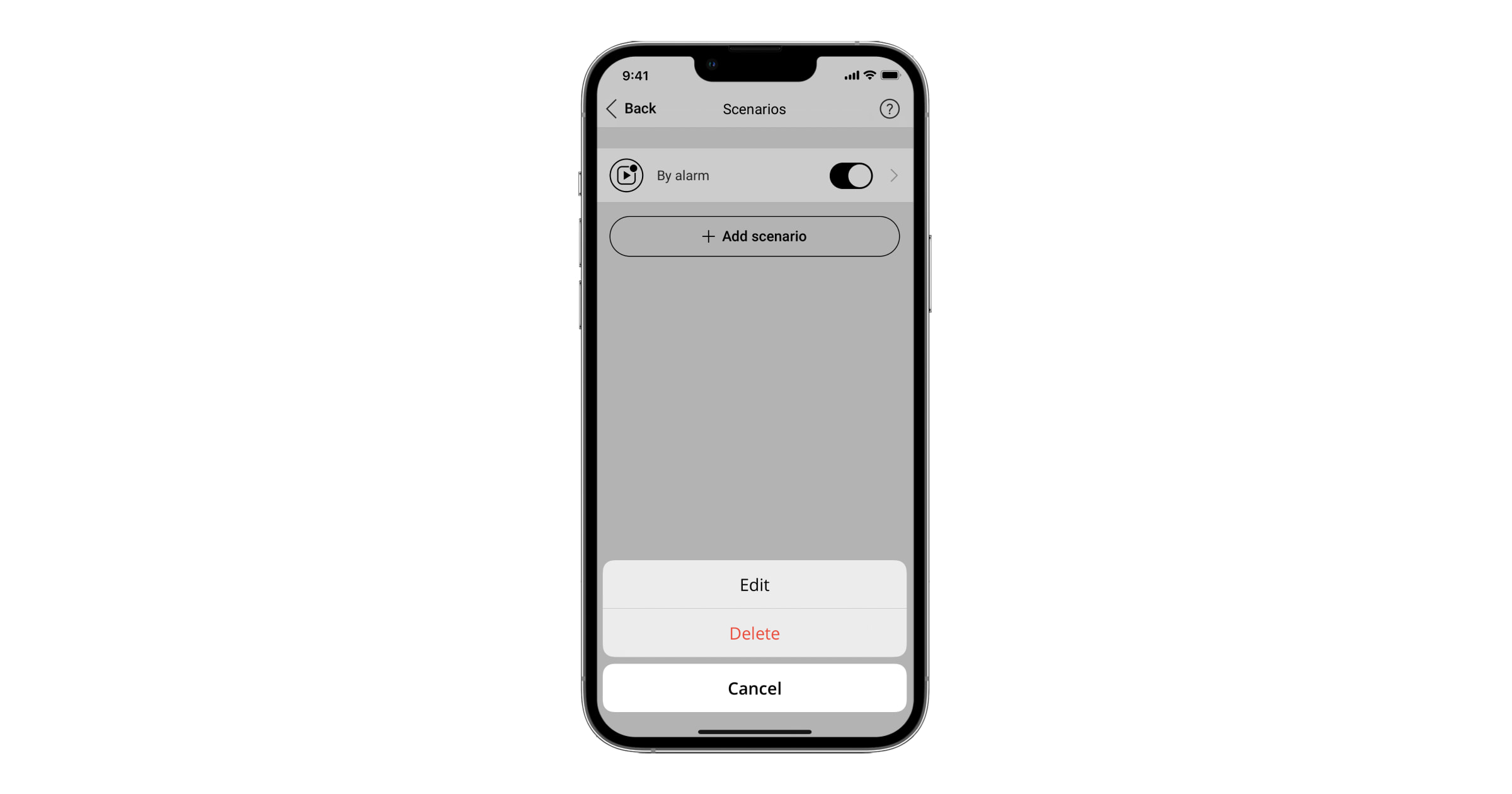
Scenario by alarm
Automation devices can be configured to react on an alarm of one, several, or all connected devices. Combined detectors have various alarms; thus, the response to all types of alarms, part of them, or to a single type of alarm can be set. For instance, configure turning the light on if DoorProtect Plus Jeweller detects impacts on the door or close the roller shutters if CombiProtect Jeweller detects a window glass break.
To create scenario by alarm:
- Open the Ajax app.
- Select the hub if you have several of them or if you are using the Ajax PRO app.
- Go to the Devices
tab.
- Select the automation device.
- Go to Settings by clicking on the gear icon
.
- Go to the Scenarios menu. Click Create Scenario if creating a scenario for the first time, or Add scenario if scenarios have already been created in the security system.
- Select By Alarm.
Device selection
The device selection menu displays all detectors connected to the Ajax security system. The list of detectors can be sorted by alarm type: all, intrusion, fire, and leakage.
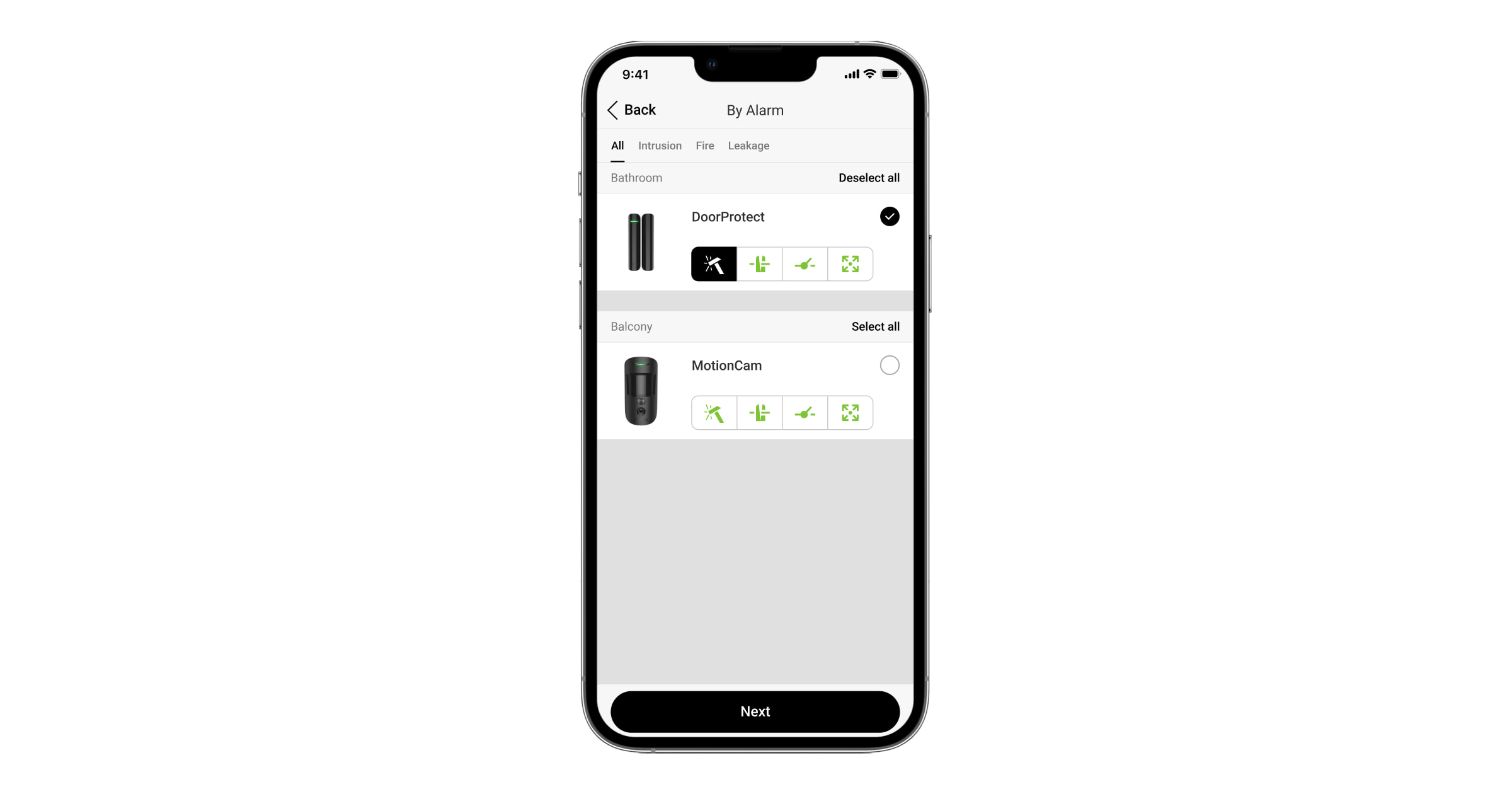
Select the device to choose all available alarms for it. In this case, the scenario will be triggered if at least one of the detector sensors is triggered. For example, an automation device will trigger when CombiProtect Jeweller detects movement or glass breaking.
Click on the alarm type icon to run the scenario when a specific detector sensor triggers.
— motion detection with a motion detector.
— motion detection with the left side of DualCurtain Outdoor Jeweller.
— motion detection with the right side of DualCurtain Outdoor Jeweller.
— door/window opening detection.
— glass break detection.
— detection of a change in the tilt angle of DoorProtect Plus Jeweller or DoorProtect Plus Fibra.
— shock detection with DoorProtect Plus Jeweller or DoorProtect Plus Fibra.
— triggering of a third-party wired detector.
A third-party wired device can be connected to DoorProtect Jeweller, DoorProtect Plus Jeweller, GlassProtect Jeweller, DoorProtect Fibra and DoorProtect Plus Fibra.
— accelerometer alarm with Transmitter Jeweller;
— wire breakage of the roller shutter detector connected to DoorProtect Plus Jeweller or DoorProtect Plus Fibra.
— triggering of the roller shutter opening detector connected to DoorProtect Plus Jeweller or DoorProtect Plus Fibra.
— pressing the panic button.
Running a scenario by pressing the panic button in the app is not provided.
— detection of exceeding the threshold temperature with fire detectors.
— detection of temperature jumps with fire detectors.
— smoke detection with fire detectors.
— detection of a dangerous carbon monoxide (CO) concentration with fire detectors.
— water on the LeaksProtect contacts.
If any alarm types are not available for selection, check if the corresponding sensor is enabled in the detector settings.
After selecting the necessary devices and types of alarms, click Next to proceed to configure the scenario.
Scenario settings
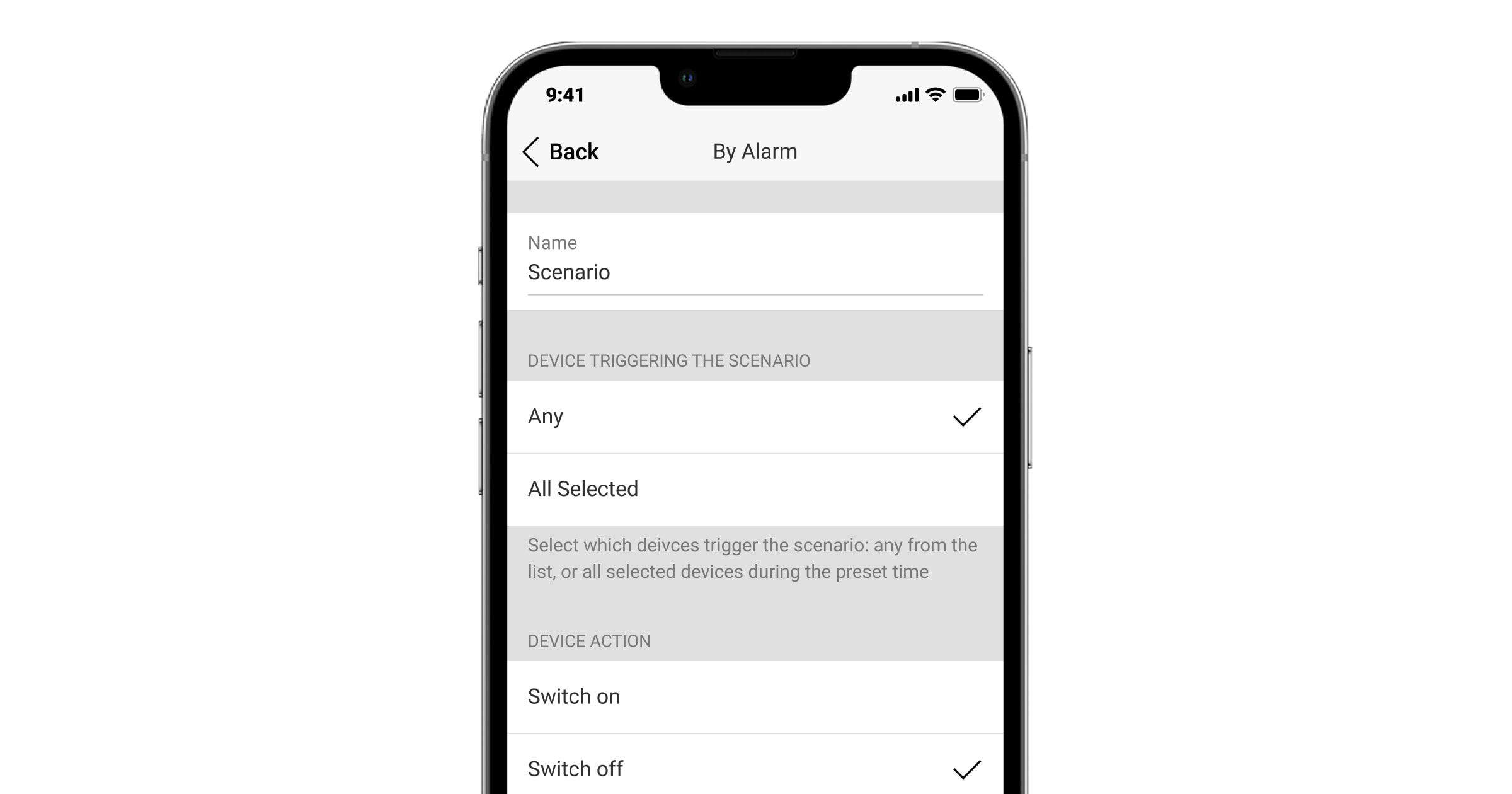
To configure scenario by alarm:
- Type the scenario name.
- Set the Devices triggering the scenario. If Any is selected, the scenario will run if at least one device triggers. If All Selected is selected, the scenario will run only when all selected devices trigger.
- Set the Max actuating time for all selected devices: from 5 seconds to 59 minutes and 59 seconds. If the devices have not raised the alarm within the specified time, the timer is reset, and the scenario does not run.
The parameter is available only if All Selected is selected in the Devices triggering the scenario.
- Set the Device action. Set whether the automation device Switch on or Switch off when the scenario is run.
In pulse mode, the Pulse option will be displayed instead of Switch on and Switch off options. Switch the state mode is not available for WaterStop.
- Click Save. The scenario will appear in the list of device scenarios.
To delete or edit a scenario, click on it in the list of scenarios. This type of scenario can be turned off, and its settings will be saved. To do this, use the toggle to the right of the scenario.
The scenario takes up the hub memory regardless of whether it is on or off.
Scenario by schedule
You can set a scheduled action for automation devices. The scenario can also be executed for a security group or the entire security system: the facility can arm/disarm by schedule. This type of scenario uses the time zone specified in the hub settings. Therefore, before creating a scheduled scenario, set the correct time zone in the hub settings — the Service menu.
Scheduled arming/disarming
To create and configure an arming/disarming scenario:
- Open the Ajax app.
- Select the hub if you have several of them or if you are using the Ajax PRO app.
- Go to the Devices
tab.
- Select a hub from the list.
- Go to Settings by clicking on the gear icon
.
- Go to the Security Schedule menu.
- Click Create scenario if you are creating a scenario for the first time, or Add scenario if scenarios have already been created in the security system.
- Type the scenario name.
- Select Security Objects. Mark the groups associated with the selected action. If the group mode is activated on the hub, specific groups or all groups at once can be selected. If the group mode is not activated, only the entire facility or Night mode can be selected.
- Select the action. Set the system to arm or disarm at a specified time.
- Set the Execution time.
- Set the frequency of the scenario execution in the Repeat section by marking the days of the week. If Never is specified, the scenario will be executed once. To do this, uncheck Every day of the week.
- Click Save. The scenario will appear in the list of hub scenarios.
Scheduled action of an automation device
The scheduled scenario allows you to control automation devices.
To create a scheduled scenario:
- Open the Ajax app.
- Select the hub if you have several of them or if you are using the Ajax PRO app.
- Go to the Devices
tab.
- Select the automation device.
- Go to Settings by clicking on the gear icon
.
- Go to the Scenarios menu. Click Create Scenario if you are creating a scenario for the first time, or Add scenario if scenarios have already been created in the security system.
- Select By Schedule.
- Type the scenario name.
- Set the Device action. Set whether the automation device turns on or off when the scenario is run.
In pulse mode, the Pulse option will be displayed instead of Switch on and Switch off options. Switch the state mode is not available for WaterStop.
- Set the Execution time.
- Set the frequency of the scenario execution in the Repeat section by marking the days of the week. If Never is specified, the scenario will be executed once. To do this, uncheck Every day of the week.
- Click Save. The scenario will appear in the list of device scenarios.
To delete or edit a scenario, click on it in the list of scenarios. This type of scenario can be turned off, and its settings will be saved. To do this, use the toggle to the right of the scenario.
The scenario takes up the hub memory regardless of whether it is on or off.
Response to Button press
In the Control mode, Button has two pressing options: short and long (the button is pressed for more than 3 seconds). These pressings can trigger the execution of an action by one or more automation devices.
In the panic button mode, Button does not have long or short pressing options. However, it can be engaged in the alarm scenario.
To bind an automation device action to a long or short press of Button:
- Open the Ajax app.
- Select the hub if you have several of them or if you are using the Ajax PRO app.
- Go to the Devices
tab.
- Select Button in the list.
- Go to Settings by clicking on the gear icon
.
- Select the Control mode in the Operating mode section.
- Click Back to save the settings.
- Go to the Scenarios menu. Click Create Scenario if creating a scenario for the first time, or Add scenario if scenarios have already been created in the system.
- Select a pressing option to run the scenario: Short press or Long press.
- Select the automation device to execute the action.
- Type the scenario name and specify the Device action to be executed by pressing Button:
- Switch on.
- Switch off.
- Switch the state.
In pulse mode, the Pulse option will be displayed instead of Switch on and Switch off options. Switch the state mode is not available for WaterStop.
- Click Save. The scenario will appear in the list of device scenarios.
To delete or edit a scenario, click on it in the list of scenarios. This type of scenario can be turned off, and its settings will be saved. To do this, use the toggle to the right of the scenario.
The scenario takes up the hub memory regardless of whether it is on or off.
Scenario by temperature change
This type of scenario allows configuring how the automation device responds to temperature changes on one or several Ajax devices. The scenario can be used, for example, to turn on the heating if the temperature in the room is lower than 68°F.
LifeQuality temperature scenarios are created in the LifeQuality settings.
How to set up scenarios:
- Open the Ajax app.
- Select the hub if you have several of them or if you are using the Ajax PRO app.
- Go to the Devices
tab.
- Select the automation device.
- Go to Settings by clicking on the gear icon
.
- Go to the Scenarios menu. Click Create Scenario if you are creating a scenario for the first time, or Add scenario if scenarios have already been created in the security system.
- Select By temperature.
- Select the devices triggering the scenario. Click Next.
The temperature scenario can only be initiated by the device that displays the temperature in the Ajax app.
- Select the temperature of the execution of the scenario. Also select whether it should be Higher than or Lower than the specified value. Click Next.
- Type the scenario name.
- If several devices are selected, choose which devices run the scenario: Any or All selected.
- Select the Device action: Switch on, Switch off, or Switch the state of the automation device while executing the scenario.
In pulse mode, the Pulse option will be displayed instead of Switch on and Switch off options. Switch the state mode is not available for WaterStop.
- Click Save. The scenario will appear in the list of device scenarios.
LifeQuality scenarios: by temperature, humidity, CO2 concentration
How to set up scenarios:
- Open the Ajax app.
- Select the hub if you have several of them or if you are using the Ajax PRO app.
- Go to the Devices
tab.
- Select LifeQuality from the list.
- Go to Settings by clicking on the gear icon
.
- Go to the Scenarios menu.
- Choose one of the indicators:
- Temperature.
- Humidity.
- CO2.
- Specify the value of the parameters:
- Higher than or Lower than to define the event that runs the scenario.
To create a scenario for both options, you should create two different scenarios, one for Higher than and another for Lower than.
- The value upon which the scenario is triggered.
Values set as comfort limits in the LifeQuality settings are selected by default. You can change them for the scenario. It will not affect the notification settings upon exceeding the comfort limits.
- Higher than or Lower than to define the event that runs the scenario.
- Click Next.
- Select the necessary automation devices that should trigger when the measurements go beyond the limit specified in the scenario.
- Specify:
- Name of the scenario.
- Action of the automation device.
- Click Save.
Scenarios by LightSwitch pressing
This type of scenarios allows you to set the action of automation devices by pressing the LightSwitch touch button. For example, it allows you to turn off all smart sockets when the lights are switched off.
How to set up scenarios:
- Open the Ajax app.
- Select the hub if you have several of them or if you are using the Ajax PRO app.
- Go to the Devices
tab.
- Select LightSwitch in the list.
- Go to Settings by clicking on the gear icon
.
- Go to the Scenarios menu. Click Create Scenario if you are creating a scenario for the first time, or Add scenario if scenarios have already been created in the security system.
- Select By Switch Actuating.
- Select which action of the switch will activate the scenario: when it is turned on or when it is turned off. If you use a two-gang switch, you should select the switch button first and only then set the action.
- Select the automation devices which should execute the scenario.
- Type the scenario name.
- Set how the automation devices act: Switch on, Switch off, or Switch the state.
In pulse mode, the Pulse option will be displayed instead of Switch on and Switch off options. Switch the state mode is not available for WaterStop.
- Click Save. The scenario will appear in the list of device scenarios.
Please do not create identical scenarios for two-way switches controlling one device, as they may block each other.
WaterStop scenarios
Setting up WaterStop scenarios has no differences from setting up scenarios for other automation devices. The only difference is that the Switch the state mode is not available for this device. To configure a LeaksProtect flood detector alarm water shutoff, go to Scenario by alarm.
Read also: